CentOS7をインストールしよう!
前回の内容
前回は、VirtualBoxで仮想マシンを作成しました。
今回は、仮想マシンの中にCentOS7のインストールを行なっていきます。
①仮想マシンを起動する
VirtualBoxを起動します。
仮想マシンを選択し、「起動」をクリックします。
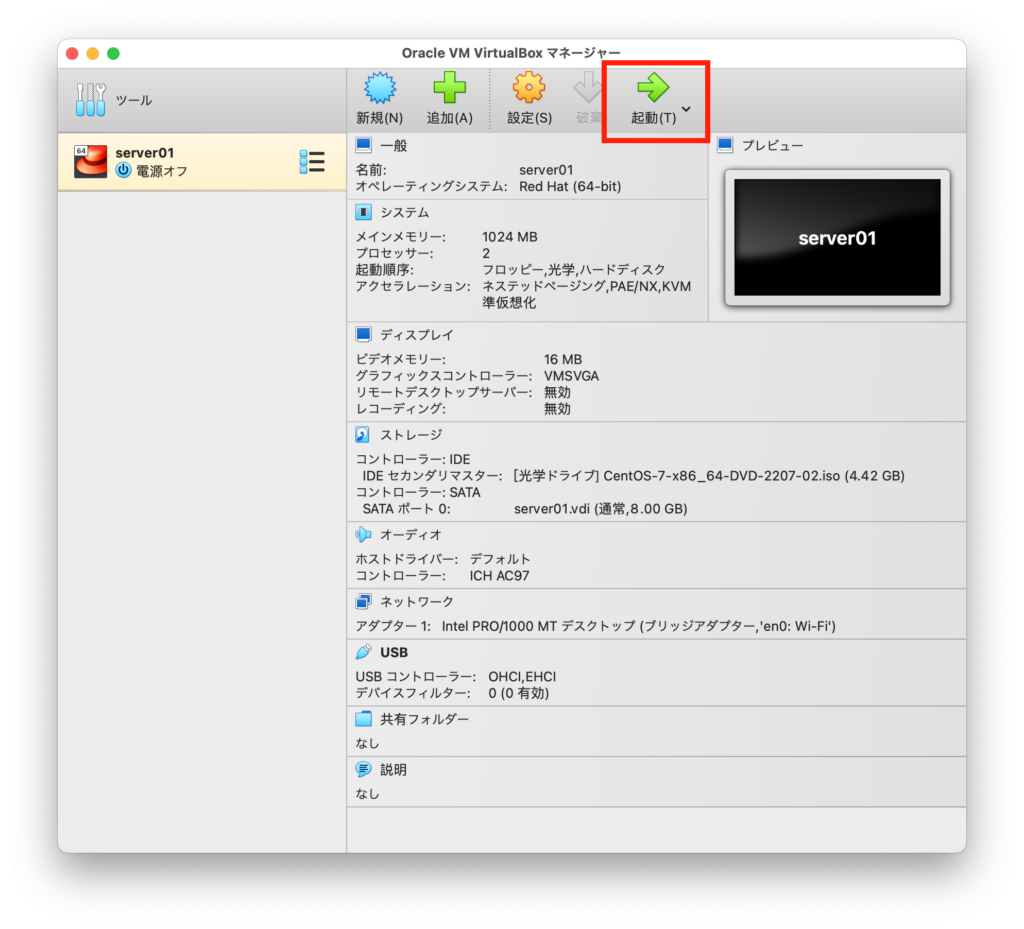
しばらくするとインストーラーが起動します。
黒い画面の部分をクリックして、Enterを押してください。
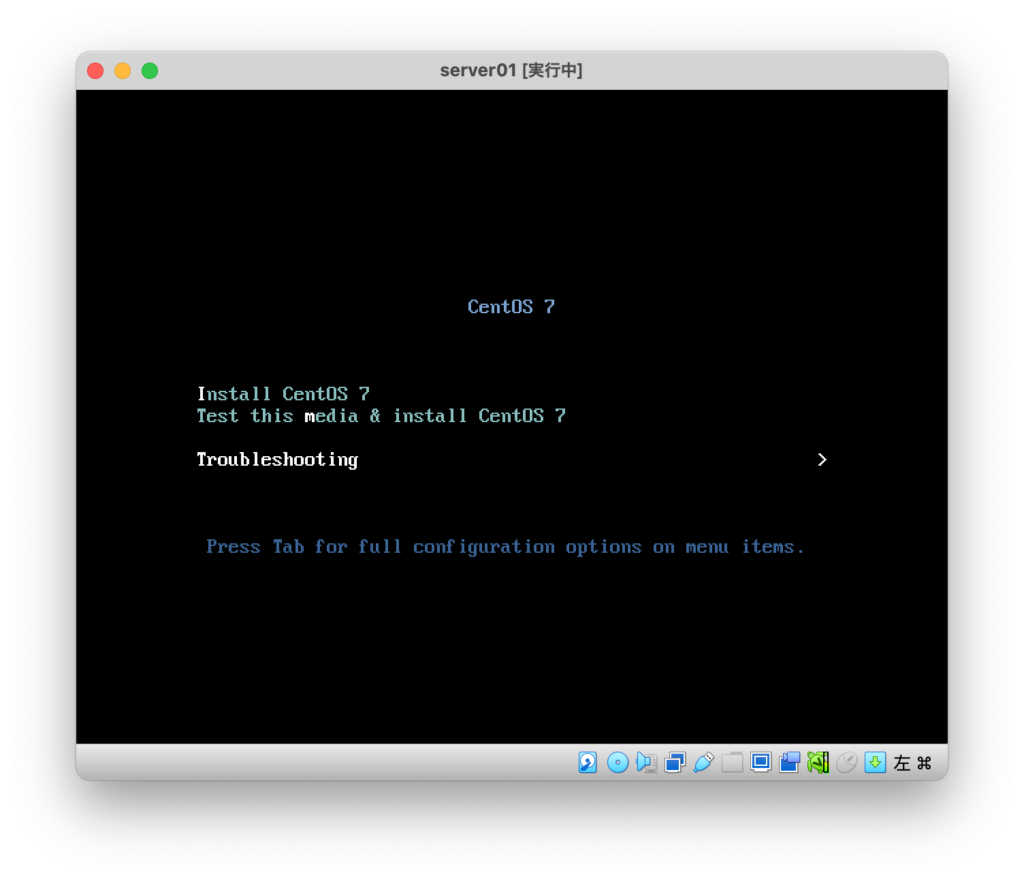
インストールが開始されます。
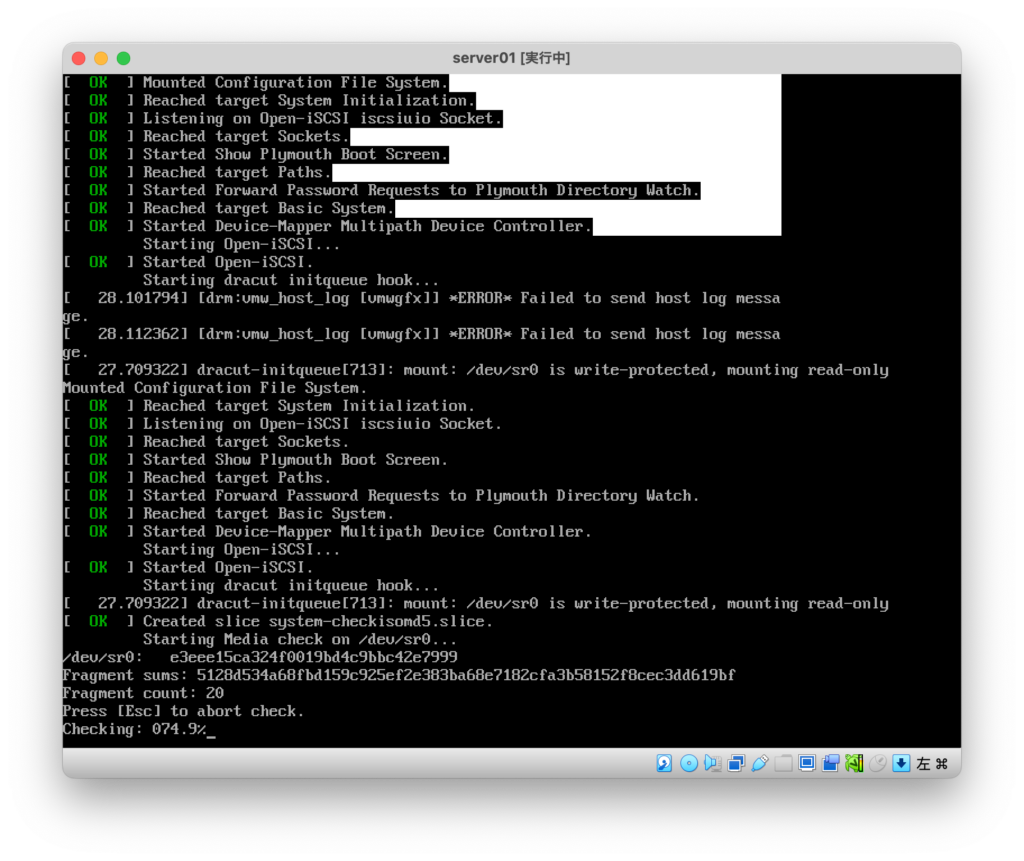
時間がかかるので、コーヒー休憩でもしましょう。
②言語を選択する
しばらくするとGUI操作できる画面に遷移します。
GUIとは、コマンドではなくカーソルで画面を操作できるようなもののことです。
左欄・右欄ともに「日本語」を選択し、「続行」をクリックします。
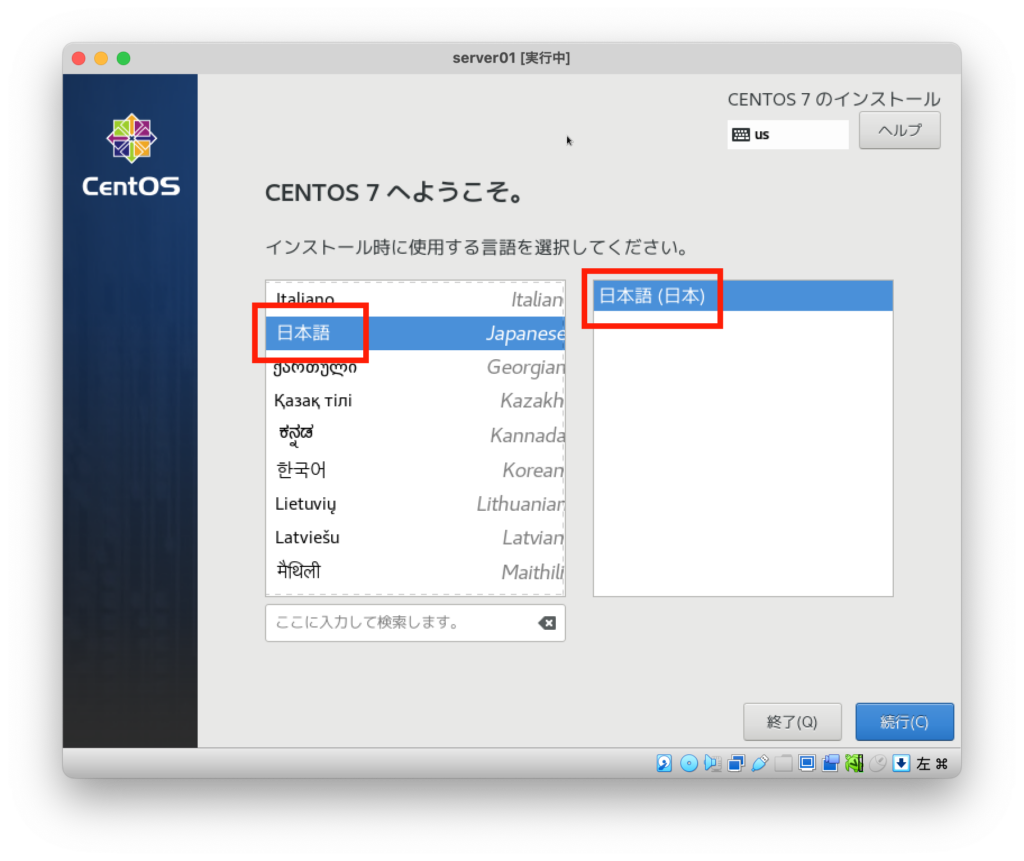
③インストール先を選択する
インストールの概要が表示されます。
インストール先を選択するため、「インストール先」をクリックします。
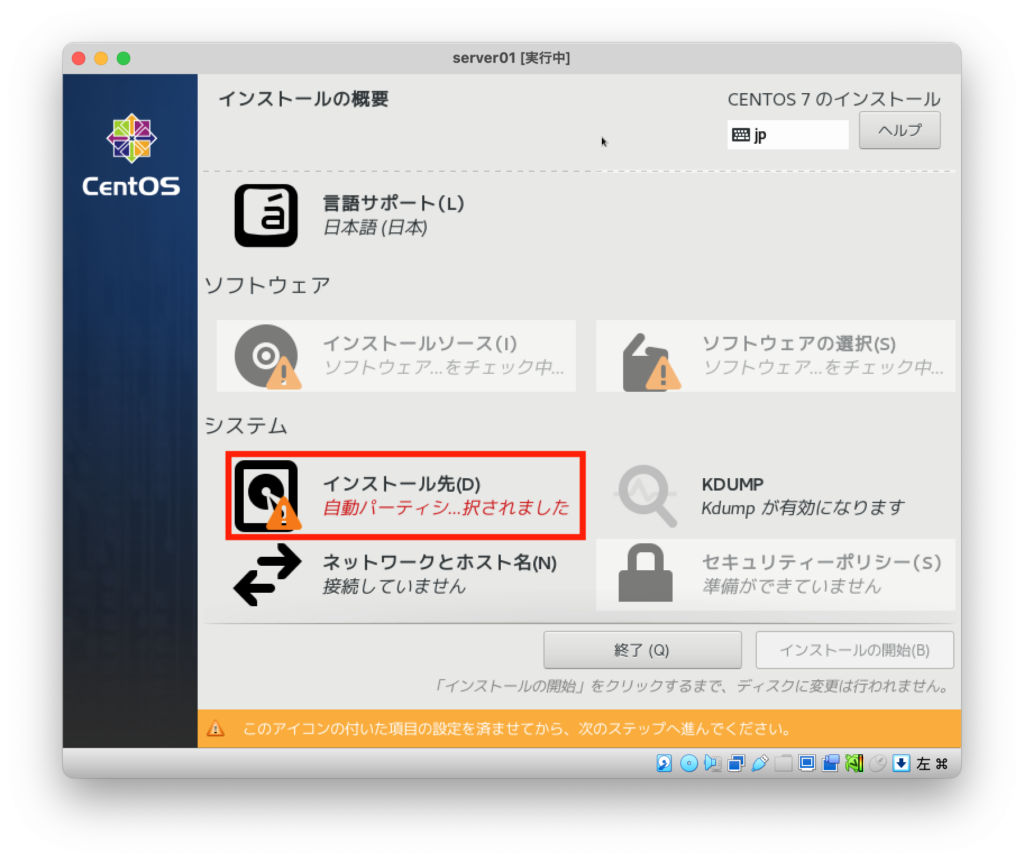
チェックがついていることを確認します。
ついていない場合はつけて、「完了」をクリックします。
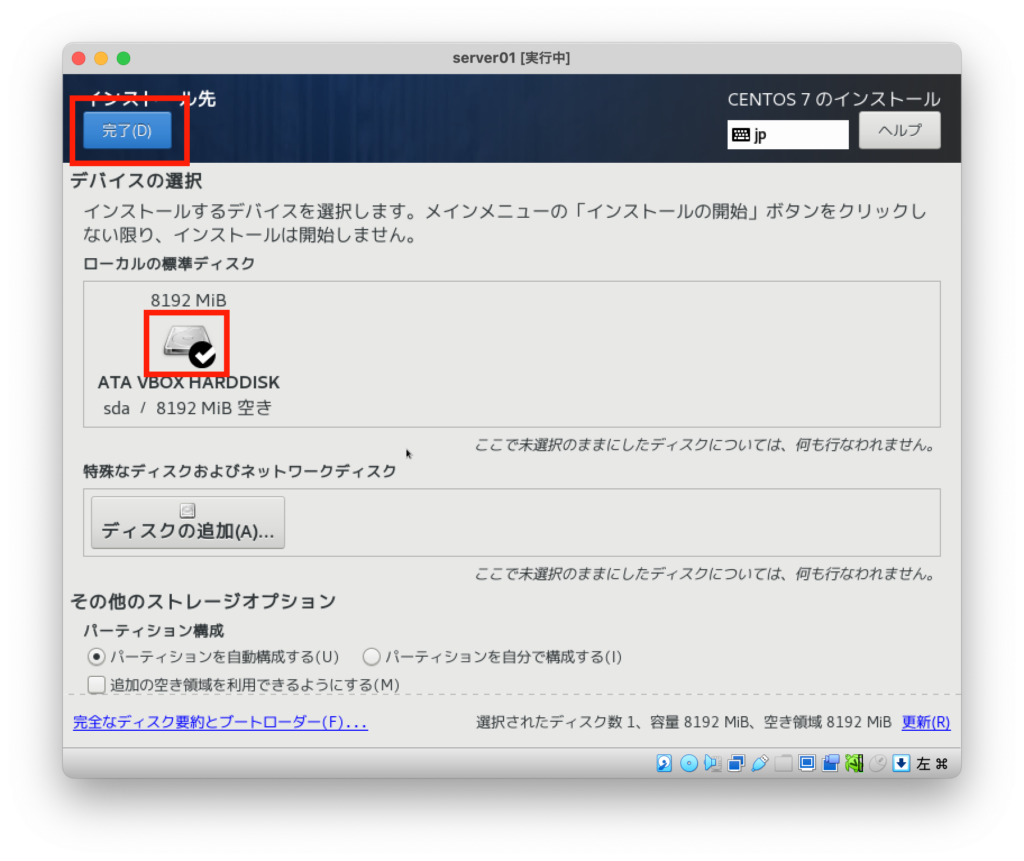
④ネットワークとホスト名の設定
「ネットワークとホスト名」をクリックします。
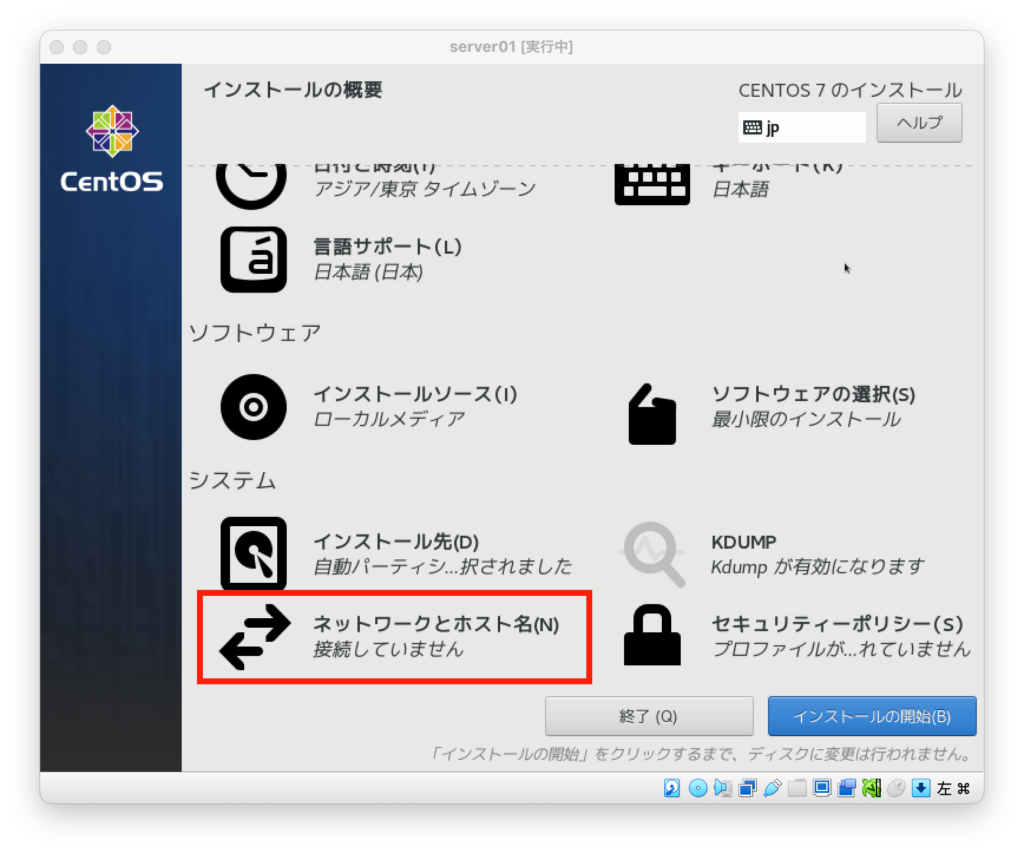
今回はホスト名を「server01」とするので左下のホスト名を変更し、「適用」をクリックします。
ホスト名は、自由に決めてかまいません。
加えて右上のイーサネットを「オン」に変更し、完了をクリックします。
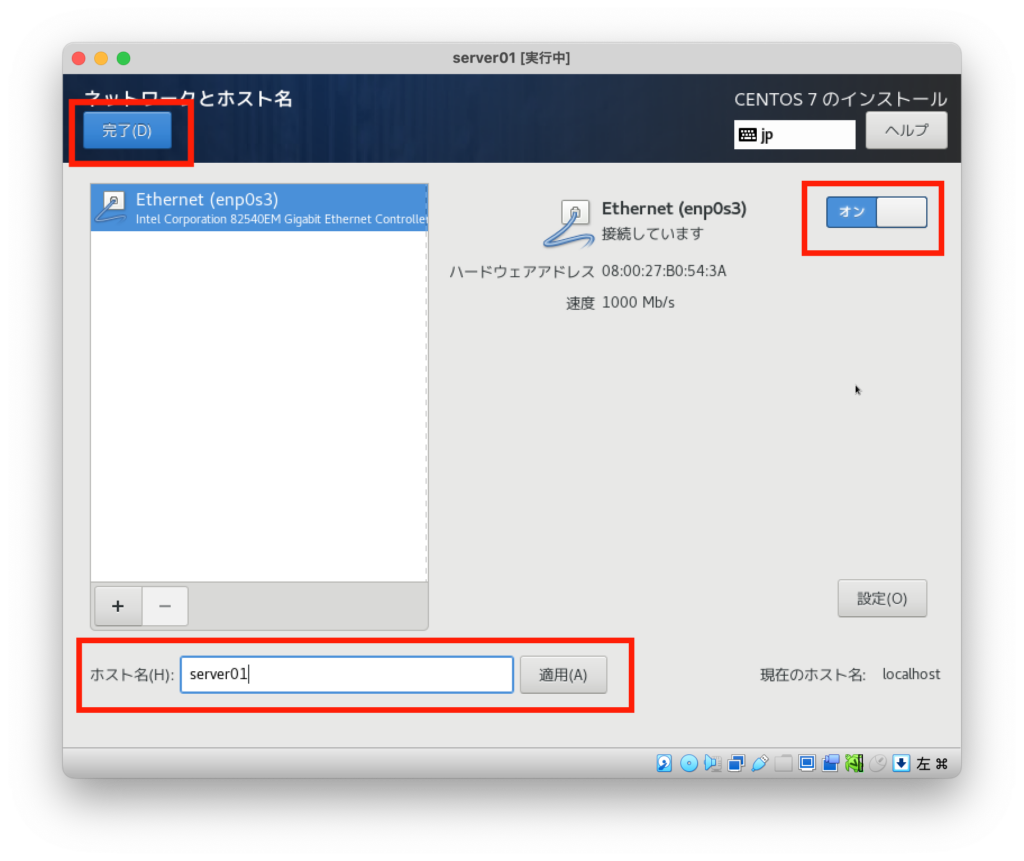
⑤インストールの開始
右下の「インストールの開始」をクリックします。
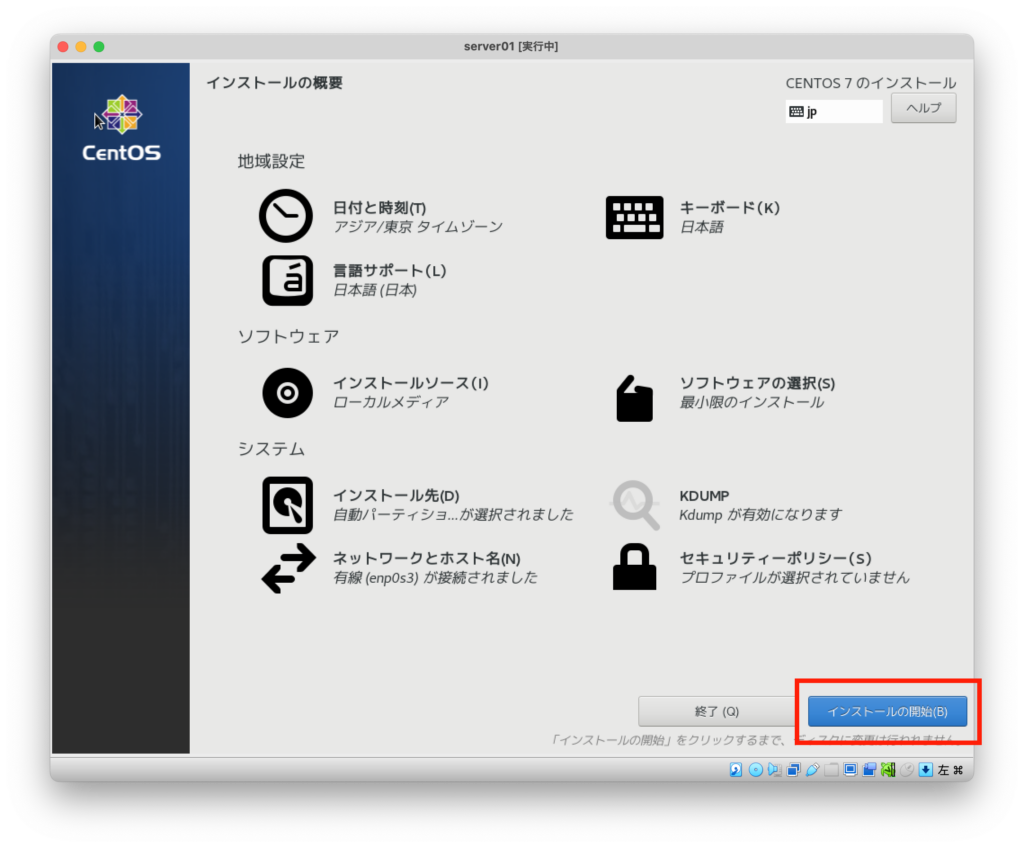
⑥rootパスワードの設定
インストールが完了するまでrootユーザのパスワード設定を行います。
「ROOTパスワード」をクリックします。
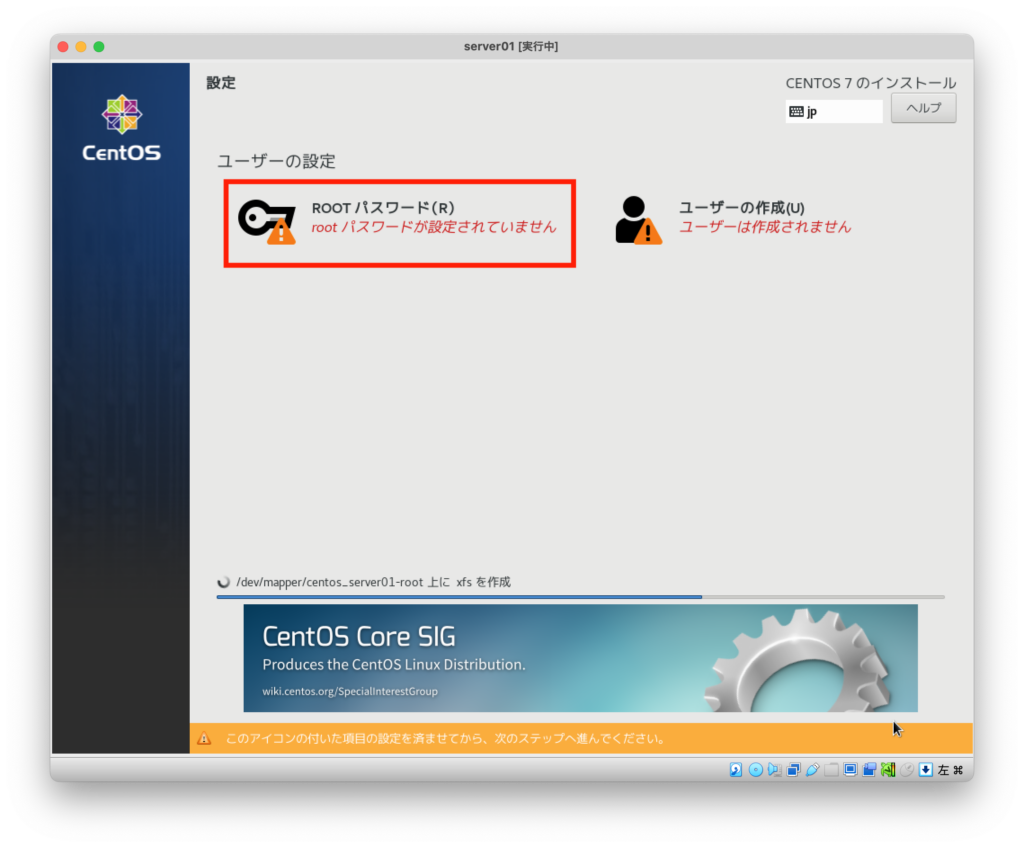
ご自身でパスワードを設定し、「完了」をクリックします。
重要なことなので、忘れない・ばれないを徹底してください。
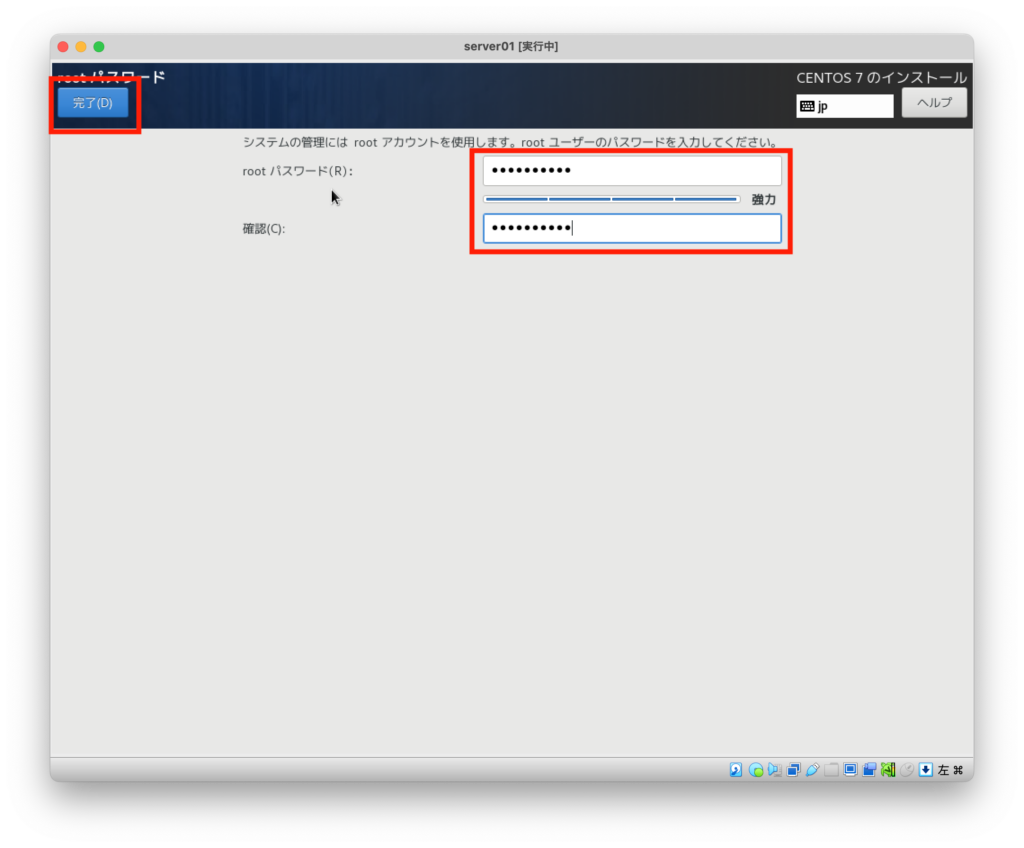
⑦インストール完了後、再起動を行う
インストールが完了すると「再起動」ボタンが現れるので、クリックします。
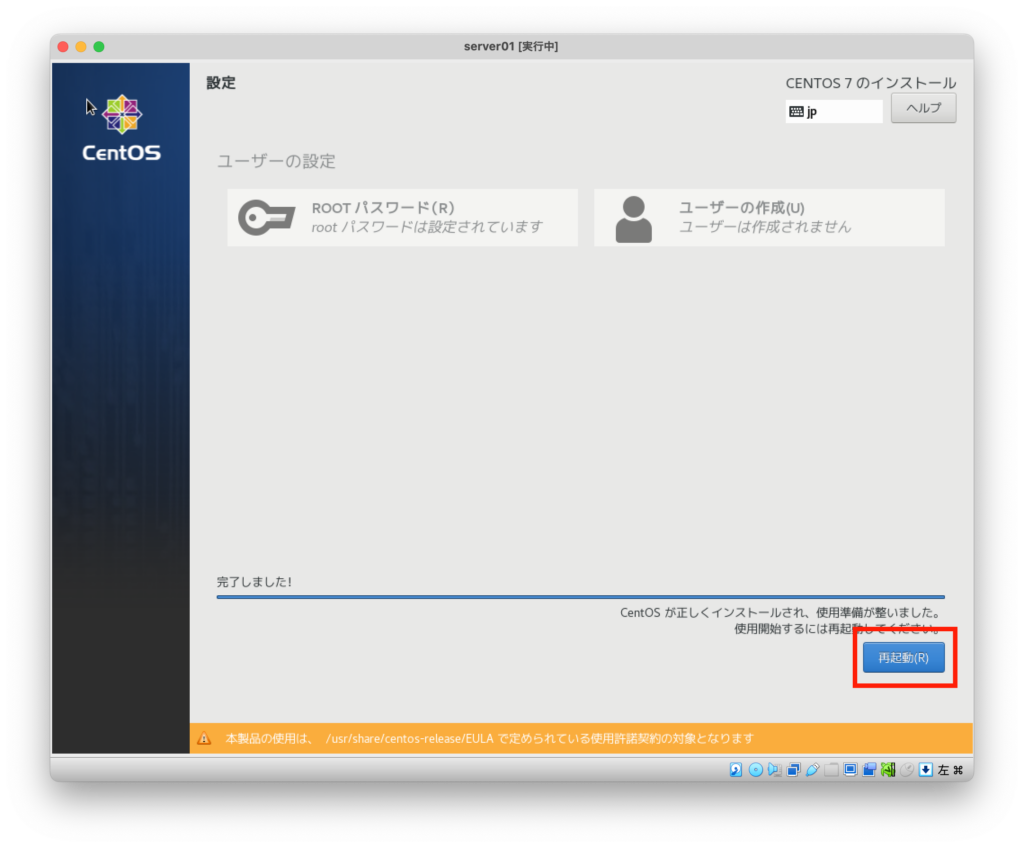
しばらくするとログインユーザ・パスワードを求められます。
先ほど設定したrootユーザーでログインしてみましょう。
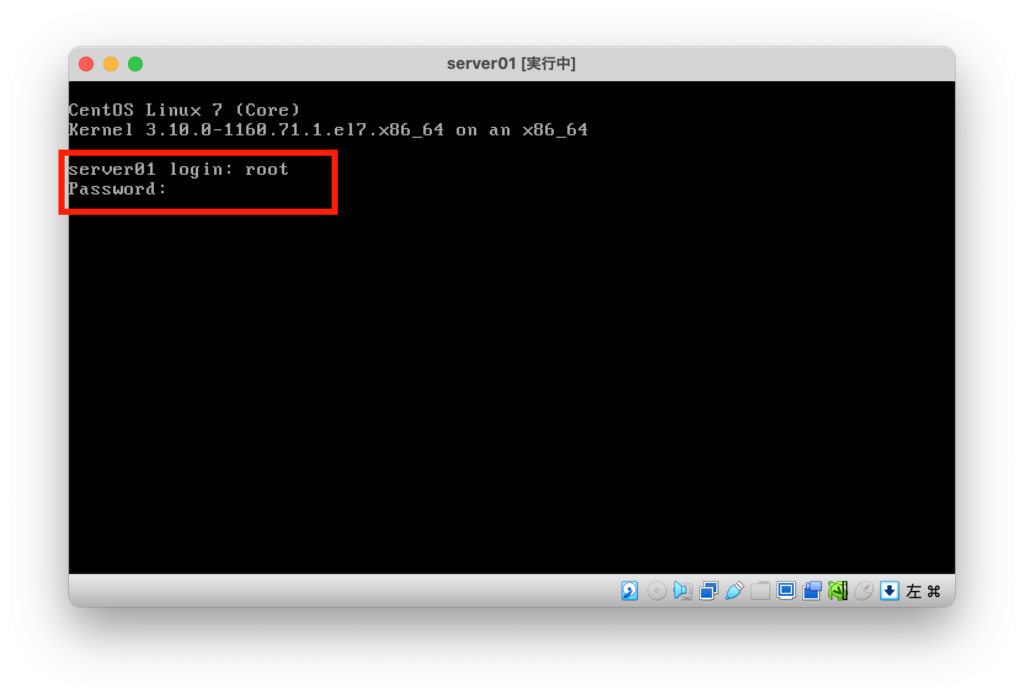
| サーバ名 login | root |
| Password | 先ほど設定したrootユーザーのパスワード |
[root@サーバー名 ~]# と表示されたら、サーバーへのログインが完了です!
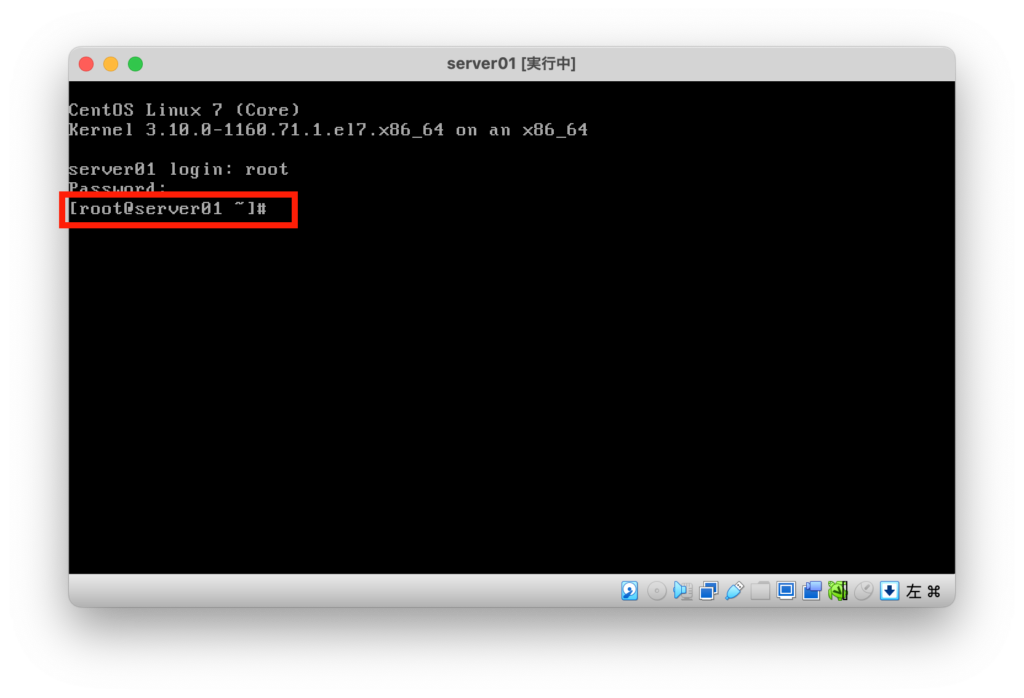
仮想マシンの完成!
以上で仮想マシンが完成しました。
この仮想マシンを使って、色々実践していきましょう!
無料なので壊しても何しても大丈夫。また作り直せばいいです。
楽しんでいきましょう!


![ゼロからわかるLinuxサーバー超入門 Ubuntu対応版 [ 小笠原 種高 ]](https://thumbnail.image.rakuten.co.jp/@0_mall/book/cabinet/4273/9784297134273_1_3.jpg?_ex=128x128)
![イラスト図解式 この一冊で全部わかるサーバーの基本 第2版 [ きはし まさひろ ]](https://thumbnail.image.rakuten.co.jp/@0_mall/book/cabinet/5741/9784815615741_1_2.jpg?_ex=128x128)