記事の目的
IT初心者が即戦力になるためには、手を動かして学ぶことが必須です。
このチュートリアルでは、VirtualBox上にCentOS 7の仮想サーバーを構築し、その後の基本設定をスムーズに始めるためのスタート地点を提供します。
この記事を読み終える頃には、以下ができるようになります:
- VirtualBoxのインストールと仮想マシン作成
- メモリ・ストレージ・ネットワークの初期設定
- CentOS 7インストールに向けたISOマウント操作
次のステップでは、VirtualBoxのインストール方法から、OSインストール後の初期設定を行い仮想マシンを起動させるところまでご紹介します。
用語解説
作業に入る前に、基本用語について解説します。
Linuxとは?
Linuxとは、オープンソースのOS(オペレーティングシステム)です。
簡単に言うと、無料で公開されているPCの性格に当たる部分です。
OS(オペレーティングシステム)とは?
WindowsやMacと同じノリでLinuxがあります。
部品を作成して、ネジで固定して…そうしてPCを作り上げても、まだ魂のない箱でしかありません。
そこに、OS(オペレーティングシステム)という性格を入れてあげることで、PCに個性が出ます。
やりたいことを実現するにも、WindowsとMacで方法が異なることがありますよね。それは二人の性格が違って、やり方にもこだわりがあるからです。
オープンソースとは?
ソースコードが公開されており、改変や再配布が許可されているものです。
魅力は、無料ということ。オープンにされているソース(コード)です。
有志で作ったのでぜひ使ってね!世の中を発展させてね!という優しい心意義を感じます。
WindowsとMacは有料ですが、Linuxは無料です。
学習には打ってつけなので、ありがたく利用させていただきましょう。
ディストリビューションとは?
Linux(OS)といってもさまざまな種類があります。
Linuxカーネル+さまざまなソフトウェア=OSとして成り立ちますが、ソフトウェアの組み合わせ方によって色々なOSが生まれます。
それがディストリビューションです。
ディストリビューションによって、実行したいことが同じでも使うコマンドが異なったりします。
Linuxサーバを作成しよう!(CentOS7編)
それでは実際にサーバーを構築していきます。
今回はCentOS7というディストリビューションを使います。
①VirtualBoxをダウンロードしよう!
VirtualBoxとはオラクル社が提供している、仮想マシンを実行するためのソフトウェアです。
いま使っているPCの中に、サーバーを作るイメージです。
サーバーは実機を買うと高いので、PCの中に仮想の「なんちゃってサーバー」を作れるのです。
公式サイトからダウンロードする
公式サイト(https://www.virtualbox.org/?_fsi=44PDRxmt)にアクセスし、赤枠の「Download VirtualBox X.X」をクリックします。
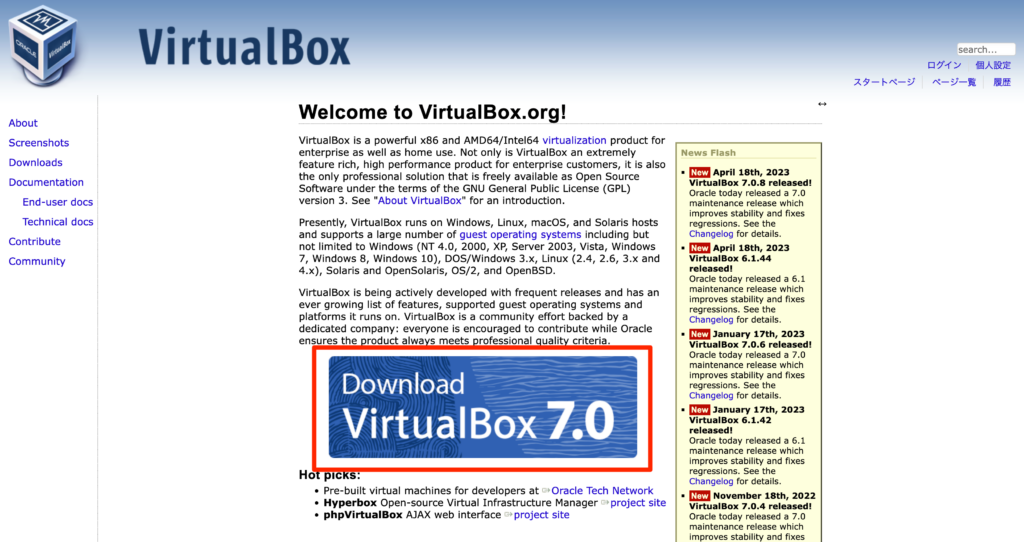
ご自身が使用しているPCのOSを選択します。今回はMacで行います。
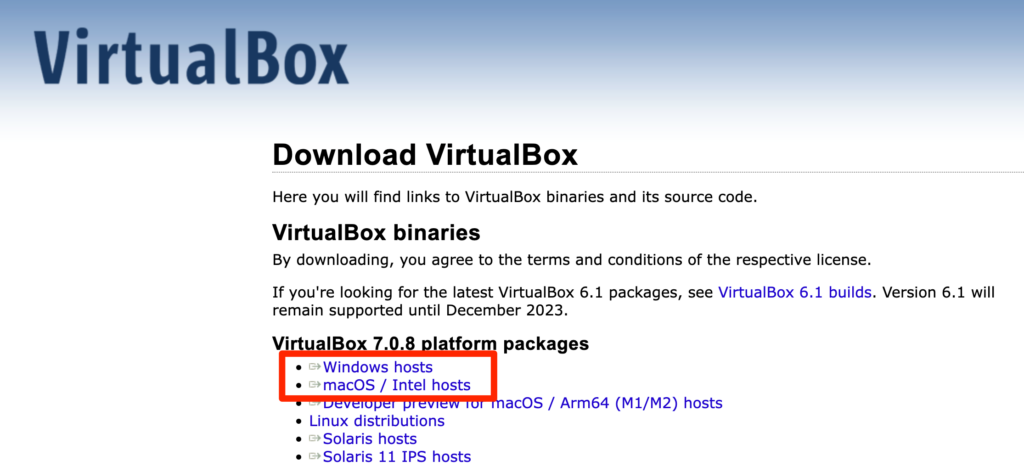
ダウンロードが完了したら、「開く」をクリックします。
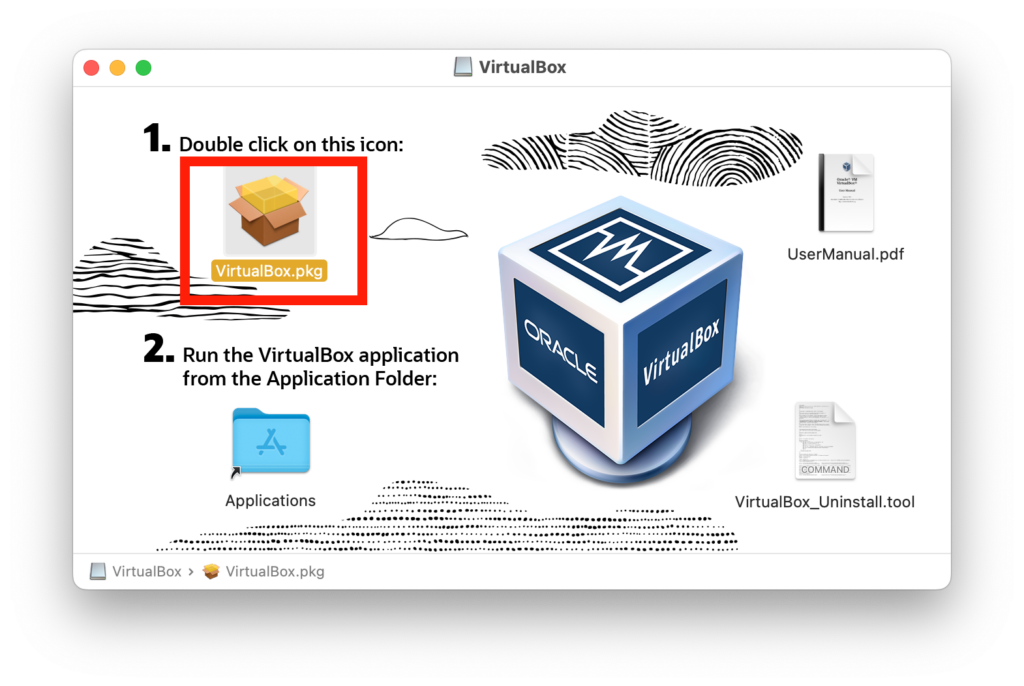
アイコンをダブルクリックします。
ウィザードを進める
特に変更する必要はないので、デフォルトのまま進めていきましょう。
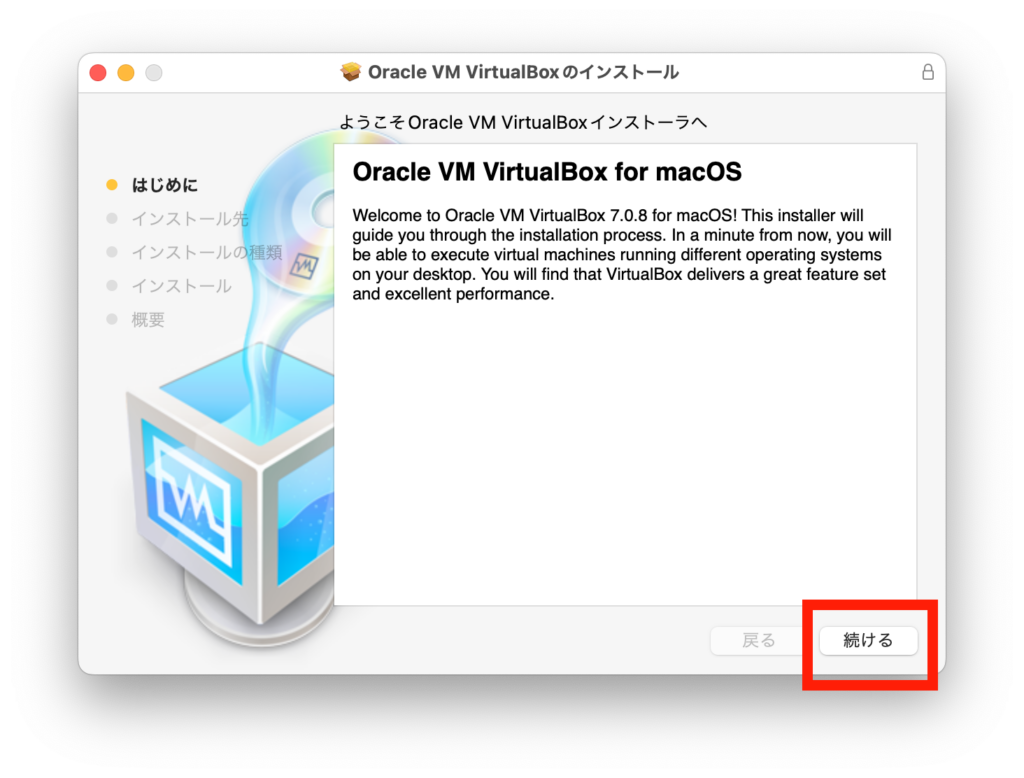
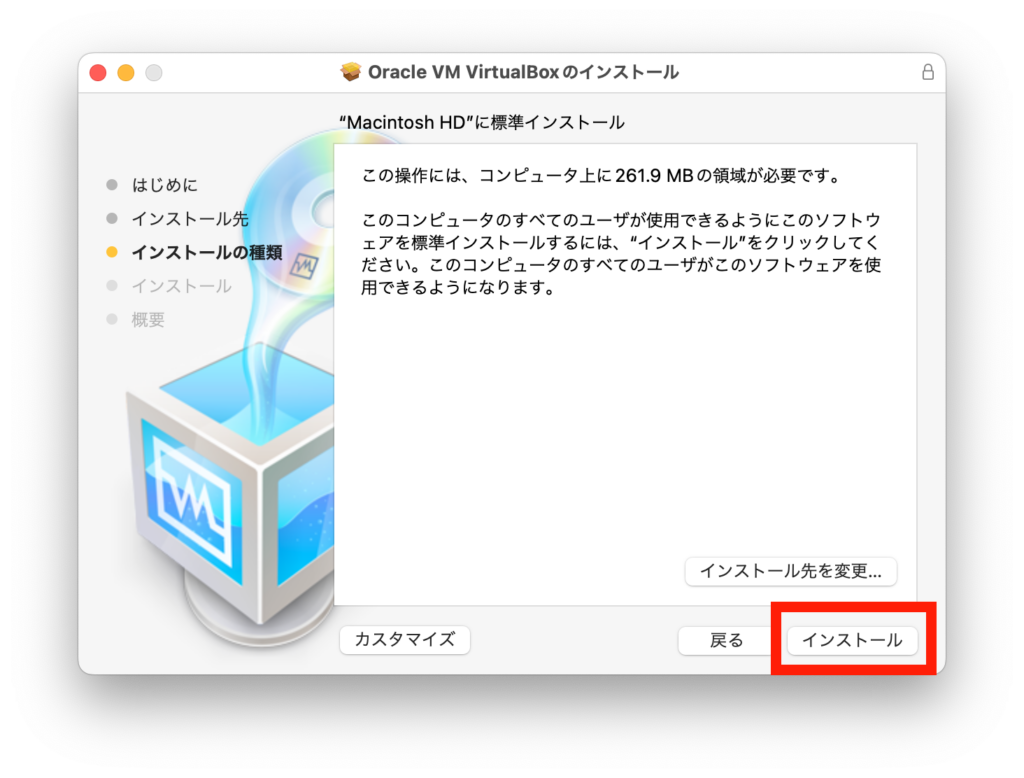
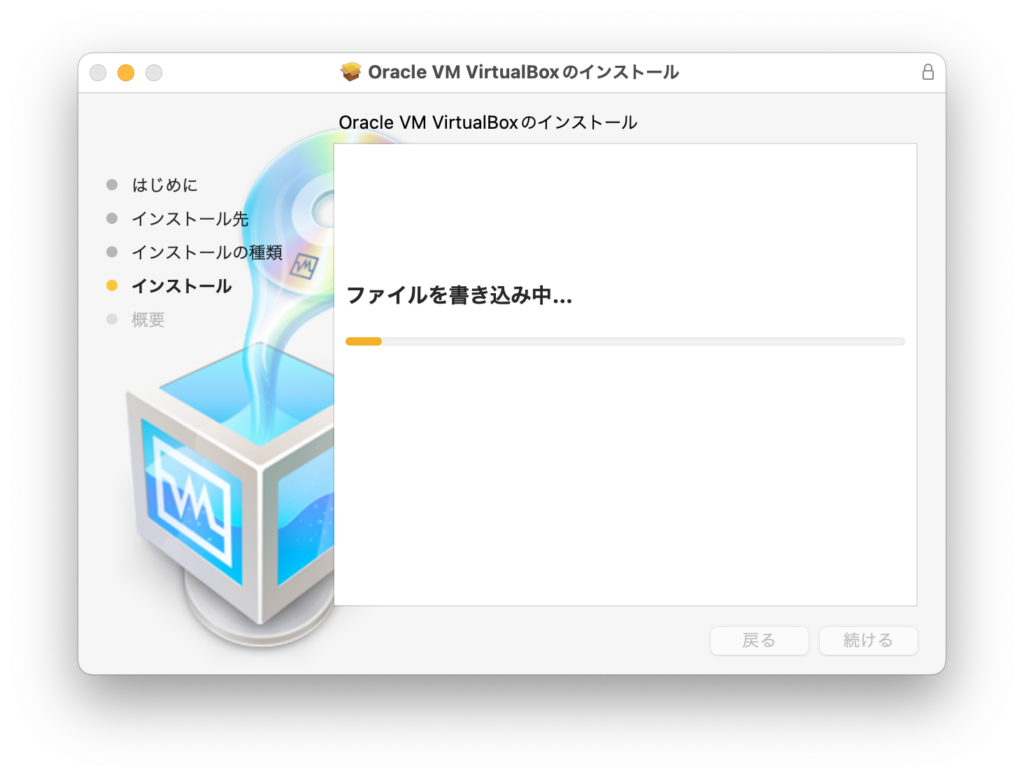
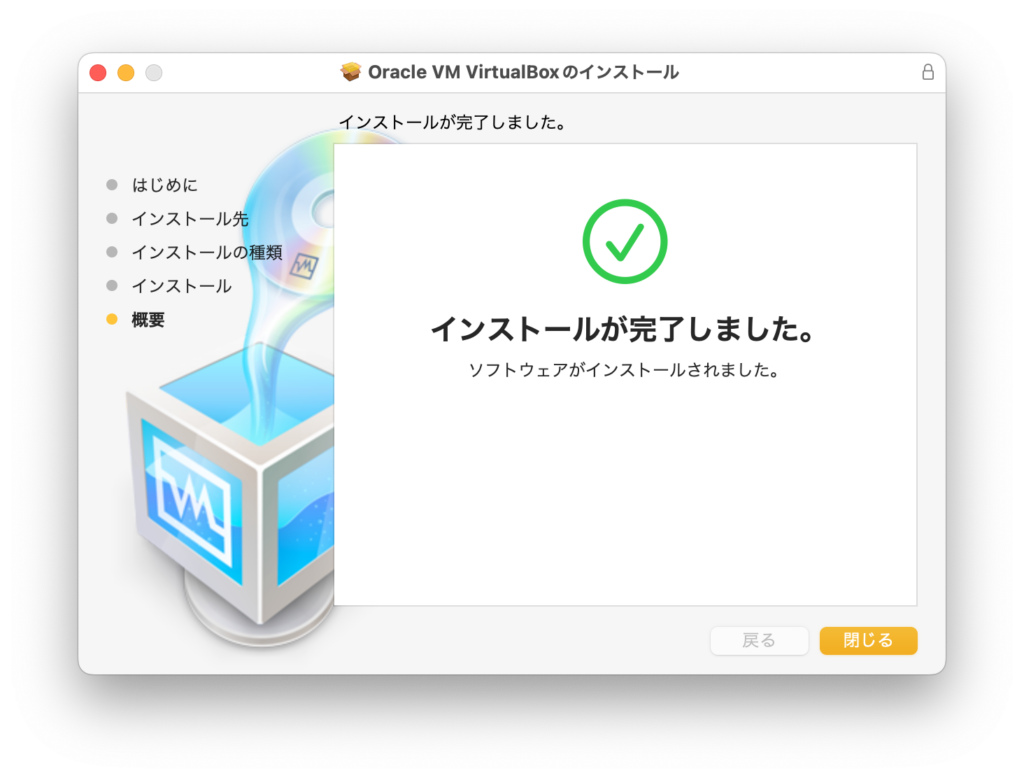

インストーラーはゴミ箱に入れても入れなくても問題ありません。
わたしはポイしました。
以上でインストールは完了です!
開いてみるとこんな画面が見えるはず!
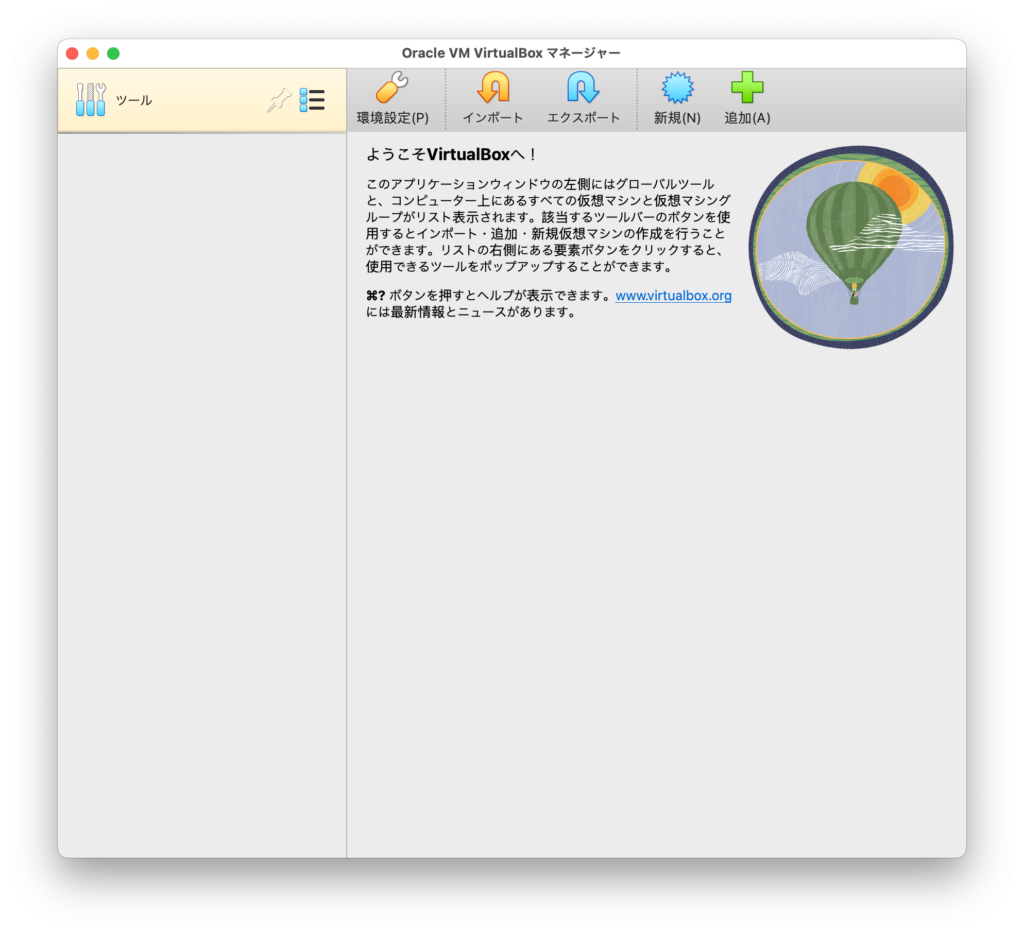
②CentOS7をダウンロードしよう!
サーバーの性格を決めるOSをインストールします。
今回はCentOS7というディストリビューションを使用します。
公式サイトからダウンロードする
公式サイト(https://www.centos.org/download/)を開きます。
下にスクロールすると、Older Versionsという項目があるので「 then click here」のリンクをクリックします。
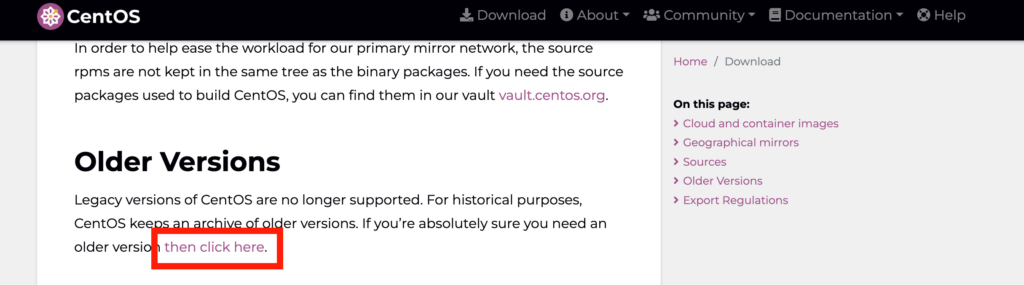
CentOS Linux Version「7」の「mirrors」をクリックします。
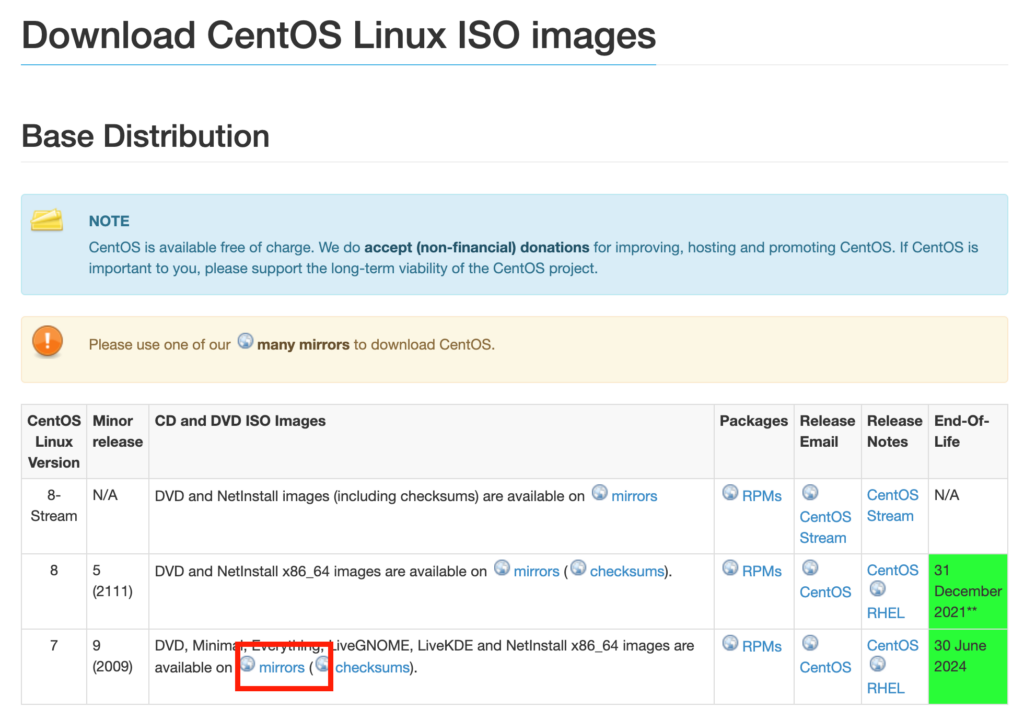
ダウンロードサイト一覧が表示されます。
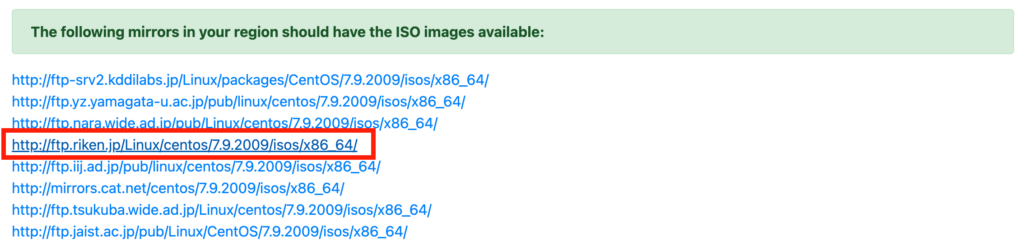
どこからダウンロードしても同じファイルですが、日本に住んでいる場合はドメインの末尾が「.jp」のものを選ぶと少しだけ速くダウンロードできるでしょう。
自分がいる場所と、サーバーの距離が近いほど速いです。
今回は理化学研究所のISOイメージを利用します。
.isoのリンクをクリックすると、ISOファイルのダウンロードが開始されます。
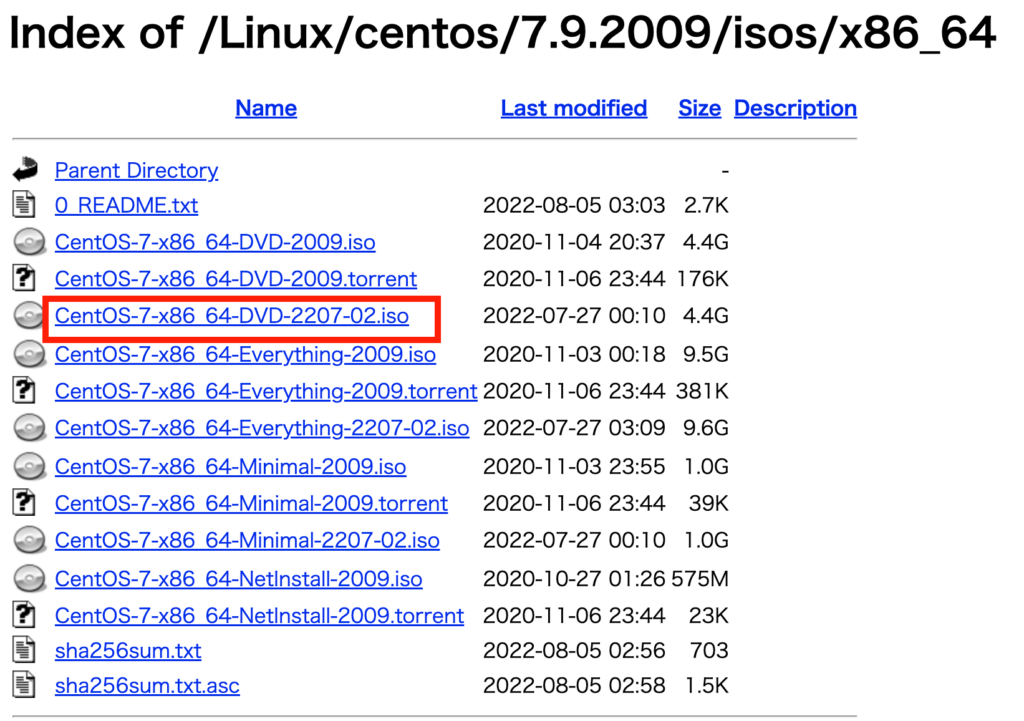
今回は標準的なパッケージ「CentOS-7-x86_64-DVD-2207-02.iso」を利用します。
③仮想マシンを作成しよう!
VirtualBoxで新規仮想マシンを起動する
VirtualBoxを開き、「新規」をクリックします。
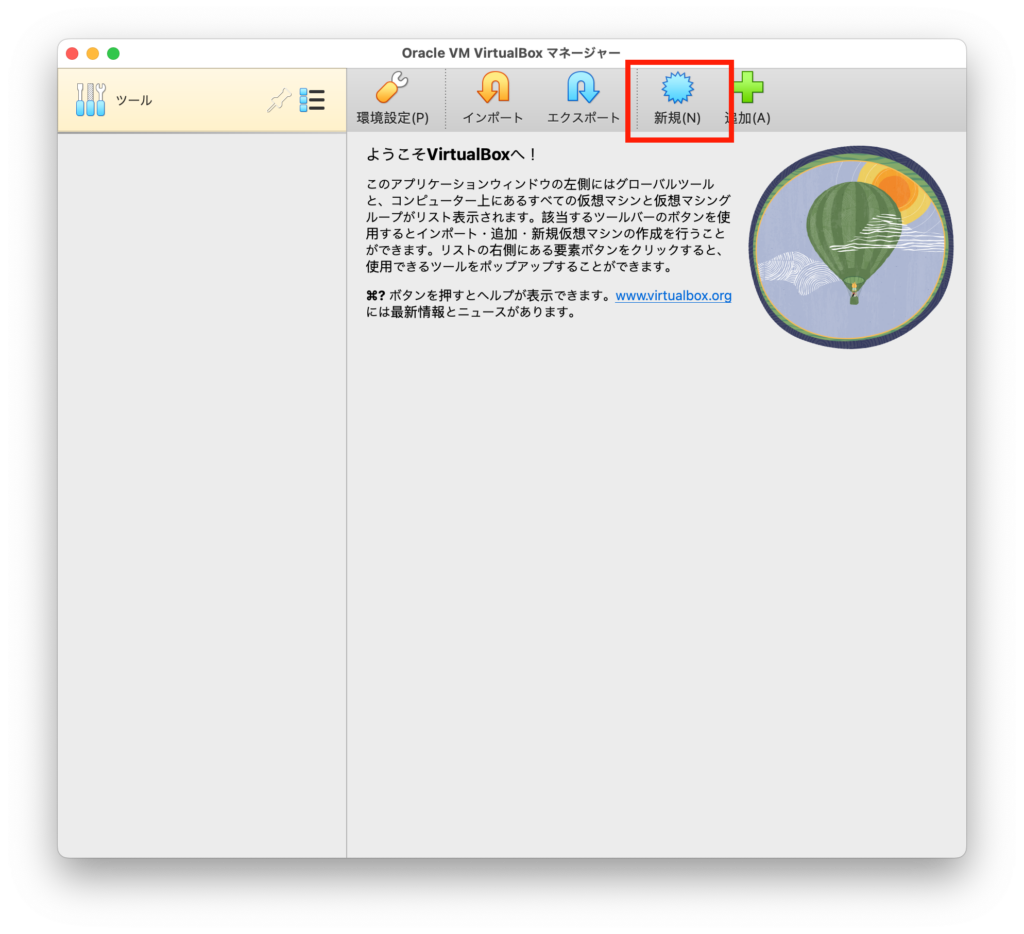
仮想マシン名とOSの決定
Name and Operating Systemを決定していきます。
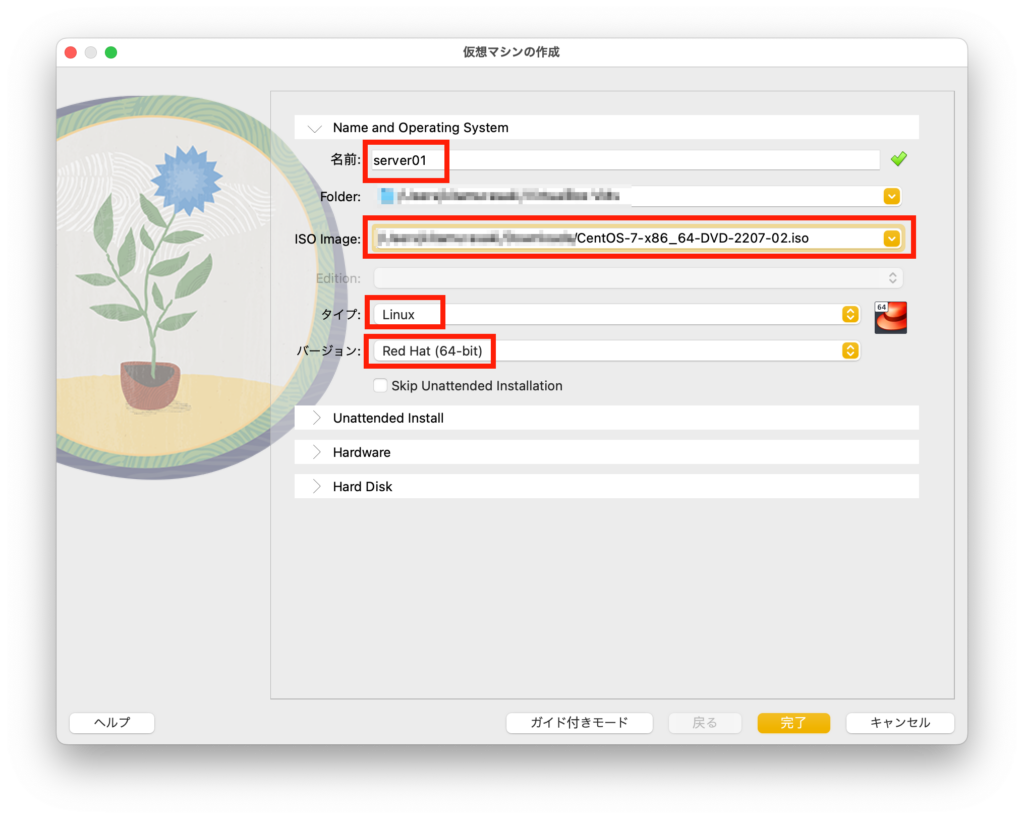
| 項目 | 内容 |
|---|---|
| 名前 | サーバ名。自由に決めていただいて問題ありません。 今回は「server01」とします。 |
| ISO Image | CentOS7をダウンロードしようで入手したISOイメージを選択します。 |
| タイプ | Linux |
| バージョン | Red Hat (64-bit) |
一般ユーザーの設定
Unattended Installを決定していきます。
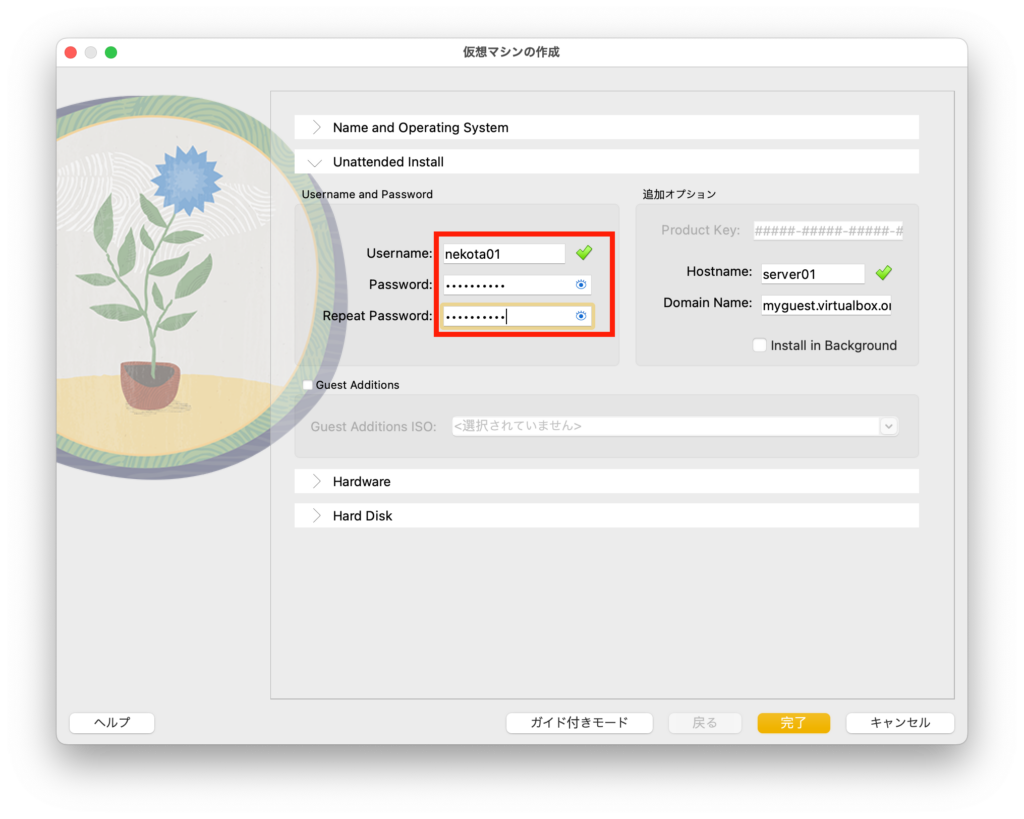
| 項目 | 内容 |
|---|---|
| Username | Linuxの一般ユーザーを設定します。 自由に決めて構いませんが、実務では連番で作成することが予想されるため末尾に数字をつけることをおすすめします。 (例)tanaka01,tanaka02 |
| Password | 一般ユーザーのパスワードを設定します。 |
メモリ容量・CPUコア数の決定
Hardwareを設定していきます。
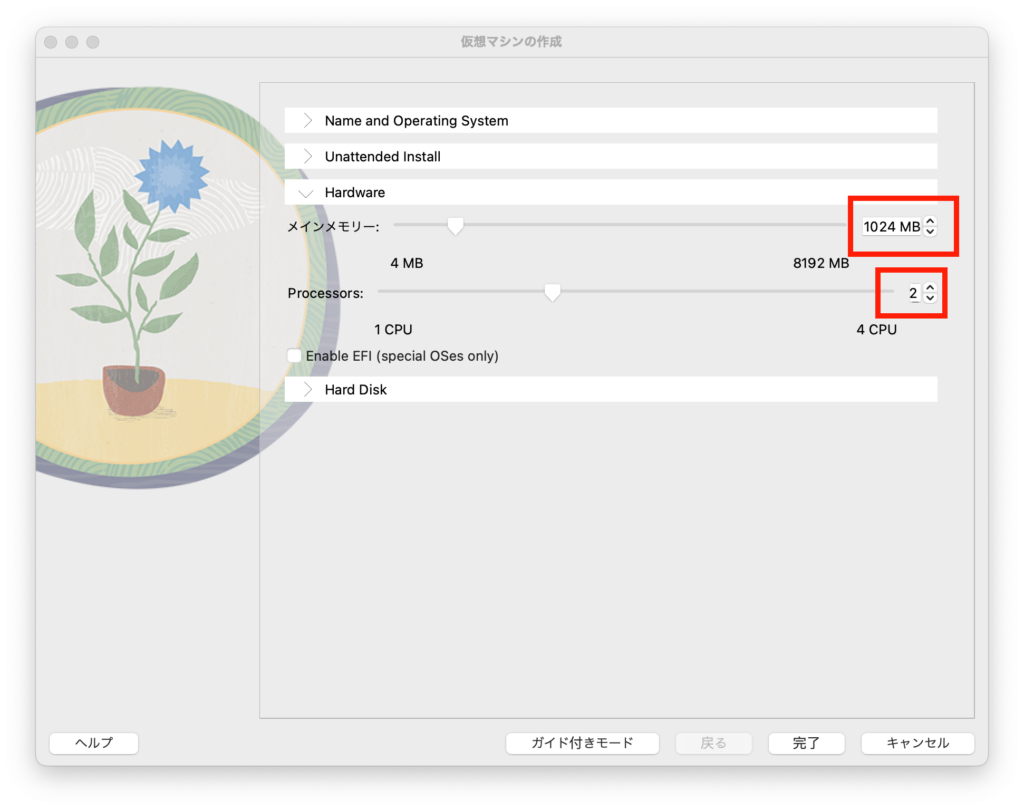
| 項目 | 内容 |
|---|---|
| メインメモリー | 今回は基本的なことができる1024MB(1GB)に設定します。 |
| Processors | CPUコア数 |
今回はメモリ1GB・CPU2コアで作成しますが、サーバーが重いと思ったら適宜割り当てを増やしてみてください。
ハードディスクタイプの設定
HardDiskを決定していきます。
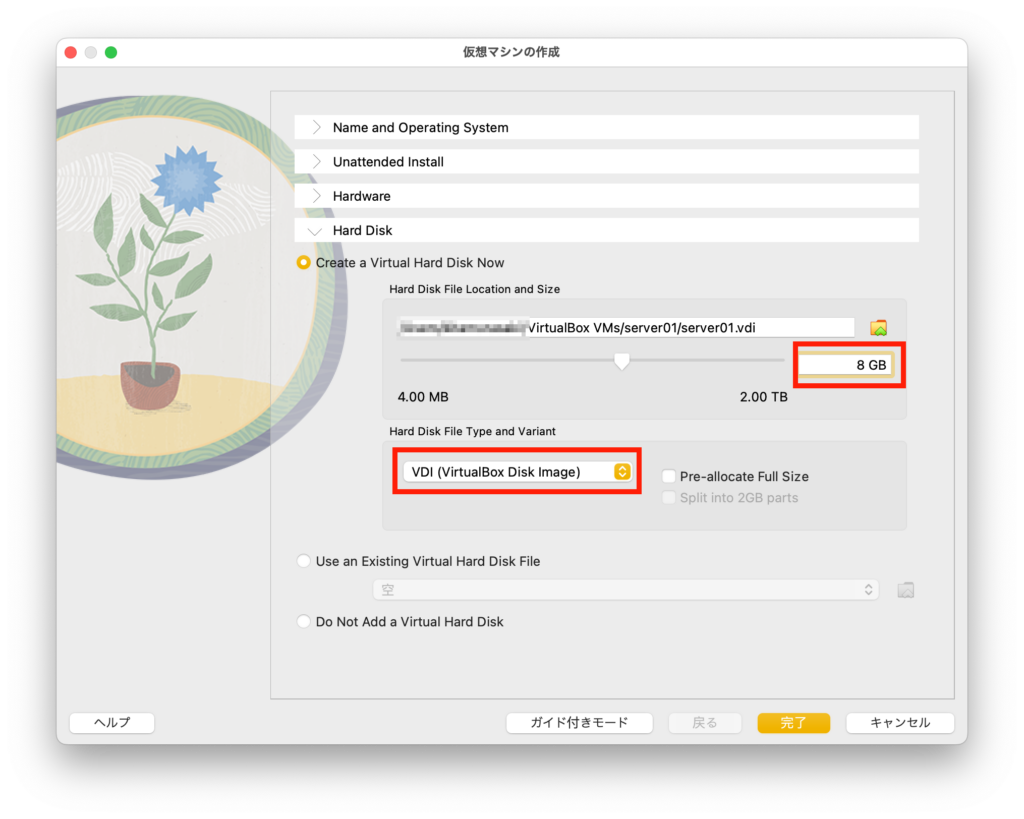
| 項目 | 内容 |
|---|---|
| Hard Disk File Location and Size | 仮想ハードディスクを作成します。 今回は8GBを割り当てます。 |
| Hard Disk File Type and Variant | ハードディスクタイプの設定です。 VDIを選択します。 |
以上で終了です。「完了」をクリックします!
仮想マシンが作成されたことを確認する
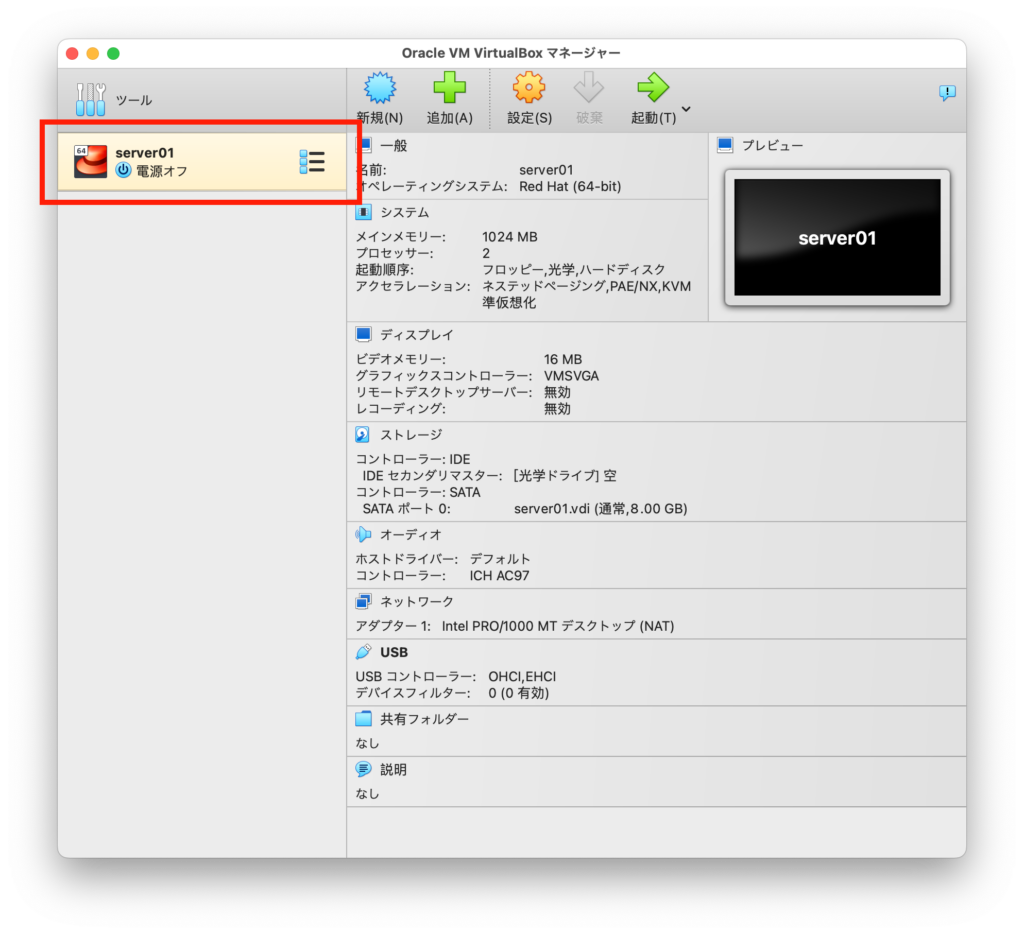
左欄に仮想マシンが表示されています!
④ネットワークとDVDイメージを設定しよう!
ネットワークの設定
server01を選択し「設定」をクリックします。
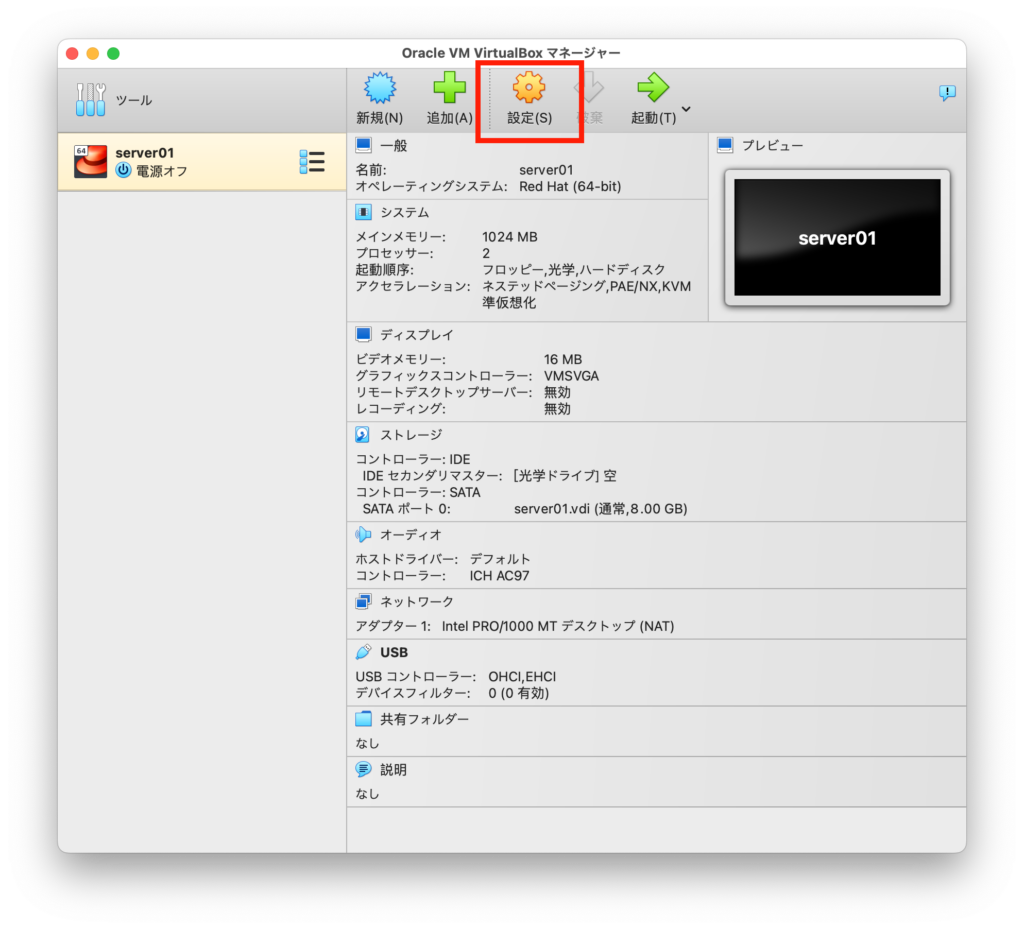
ネットワークタブを開き、割り当てを「ブリッジアダプター」に設定します。
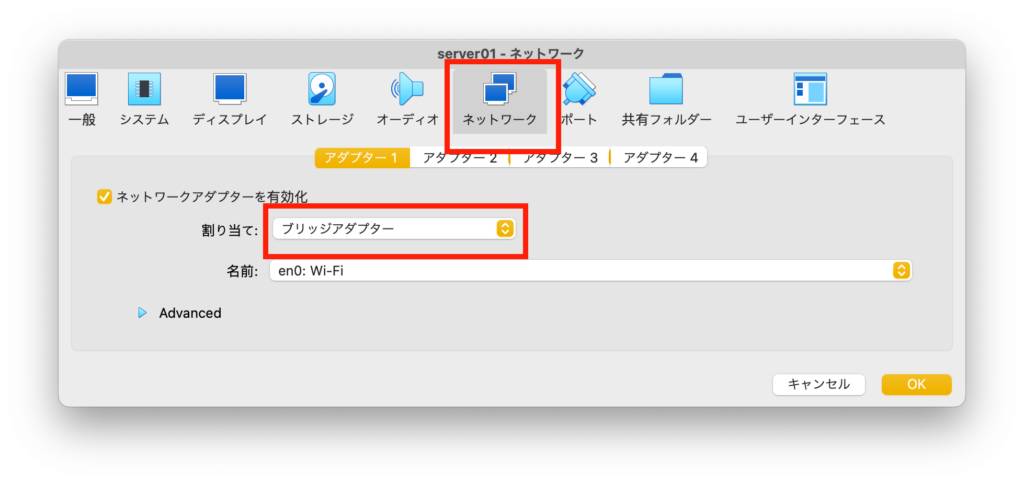
ISOイメージを挿入する
仮想マシンに性格としてのOSを入れてあげます。
CentOS7をダウンロードしよう!で入手したISOファイルを挿入します。
ストレージタブを開き、ディスクアイコンの「仮想光学ディスクの選択/作成…」をクリックします。
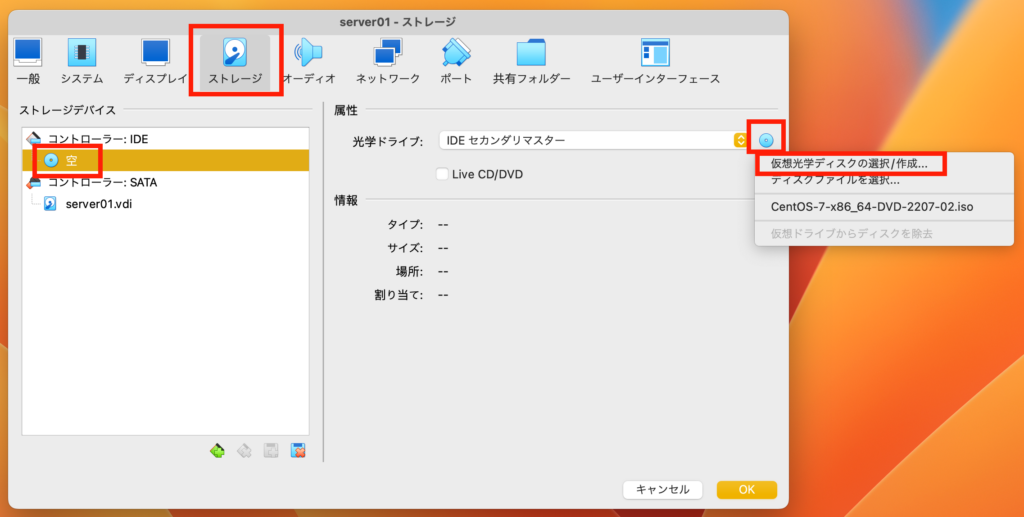
「追加」をクリックしISOファイルを選択します。
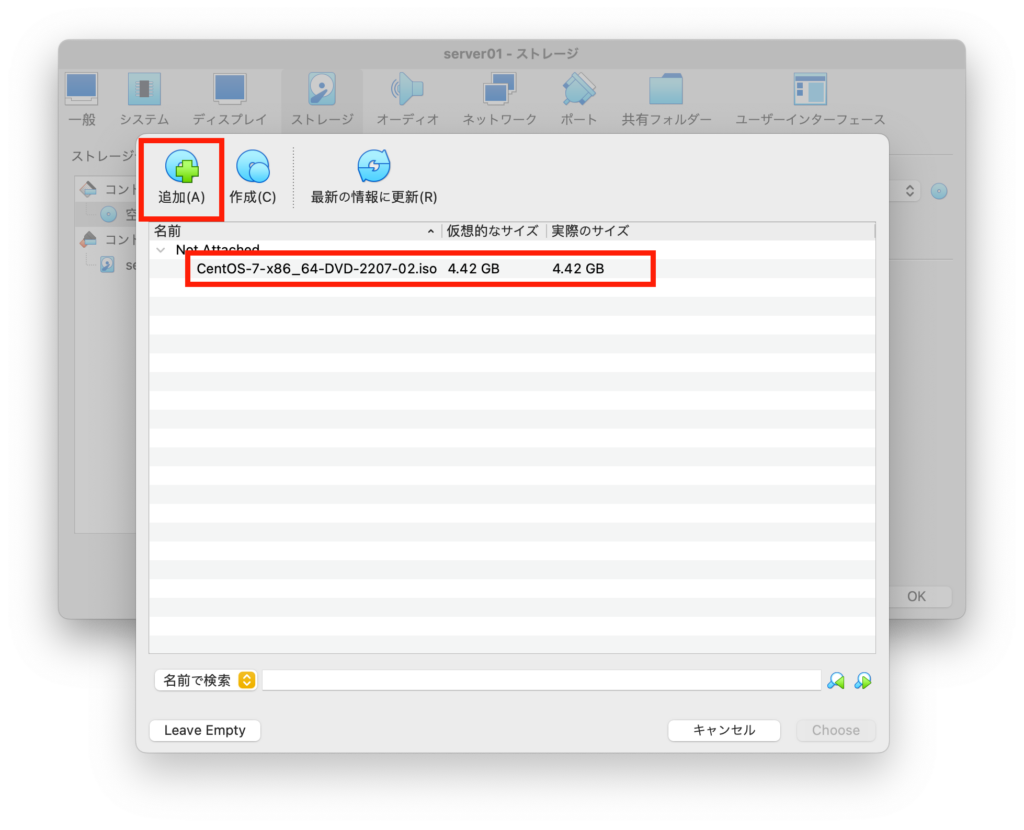
ISOファイルを選択した状態で「Choose」をクリックします。
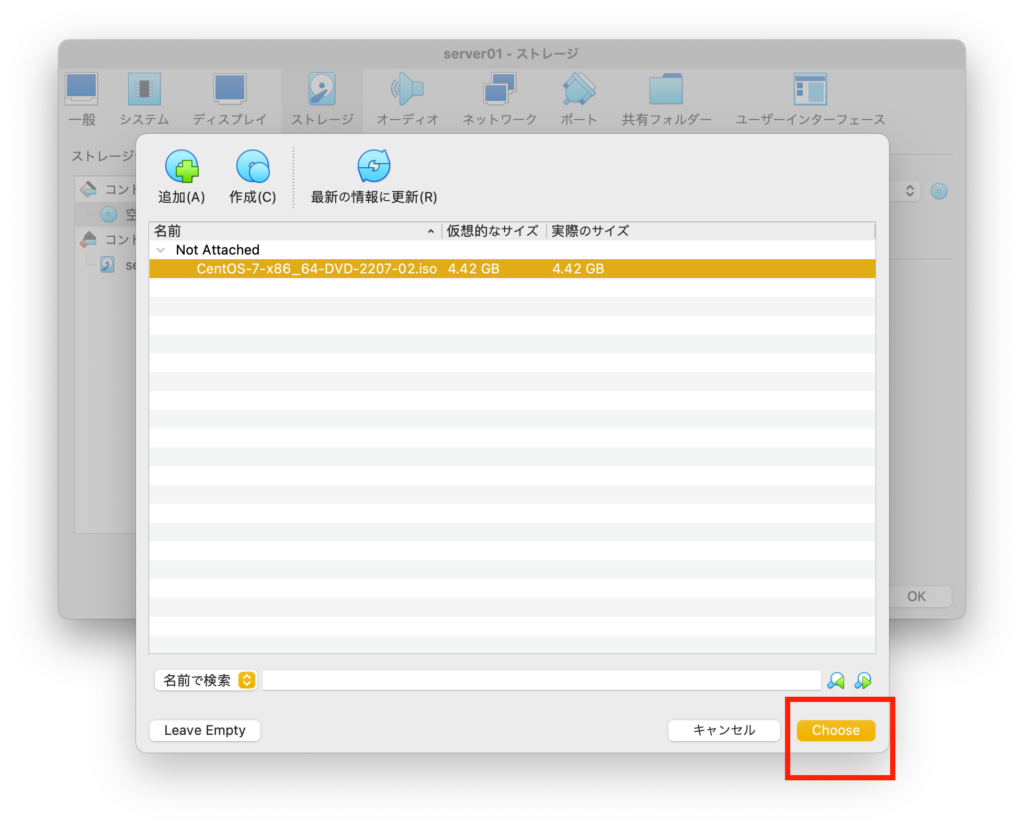
ISOファイルがセットされました!
「OK」をクリックし完了です。
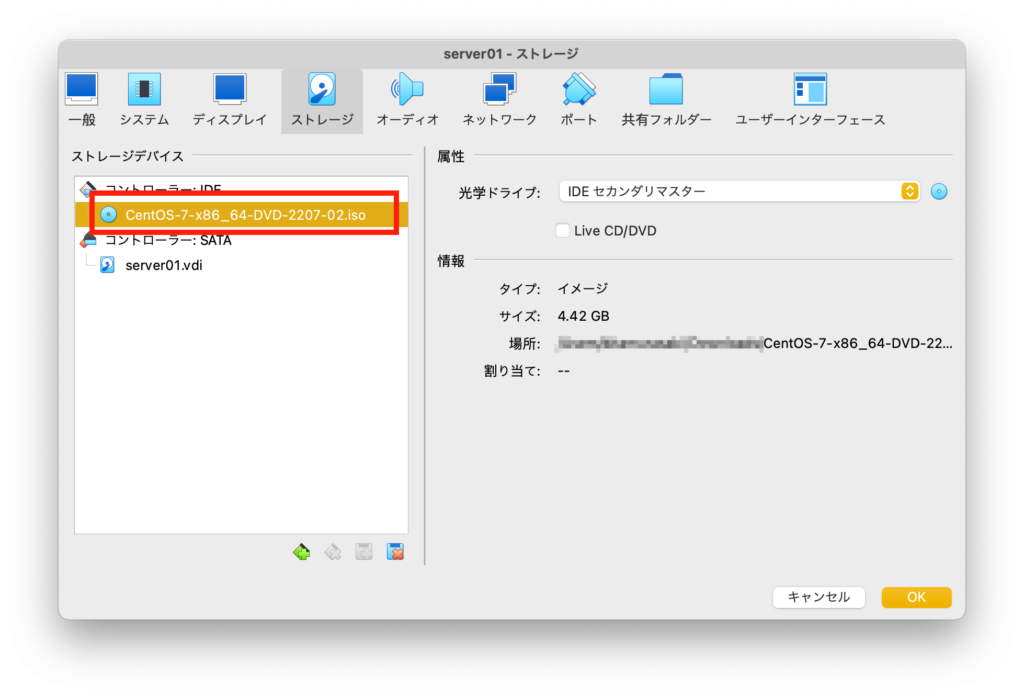
仮想マシンの完成!
以上で仮想マシンの完成です。お疲れ様でした!
次は実際に起動して初期設定を行なっていきます。

